
Del 13 Transformation, Avsnitt 7: Transformera en pdf-fil 4;
13.1 Markering av passpunkter
13.1.1 Snabb överblick innan man klickar vidare
Nu är det viktigt att du har i beredskap och öppet passpunktskoordinaterna i geo filen. Det är praktiskt att du har visualiserat dem också i Google Earth (se del 14)
Tips: Jag skulle kontrollera först visuellt vilken punkt jag ska ha från geo filen

och sedan i Google Earth se var den finns:
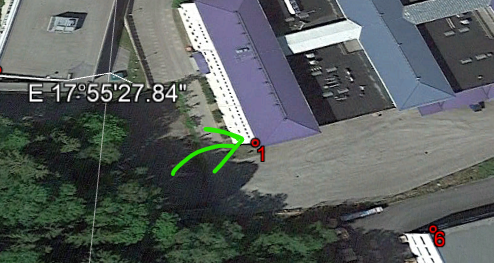
Gå sist tillbaka till ritningen i georefererings fönstret i SBG Geo och lokalisera med ögonen var du ska manuellt sätta snart ditt kryss (men du sätter just nu inget för du har inte markerat någon funktion än).
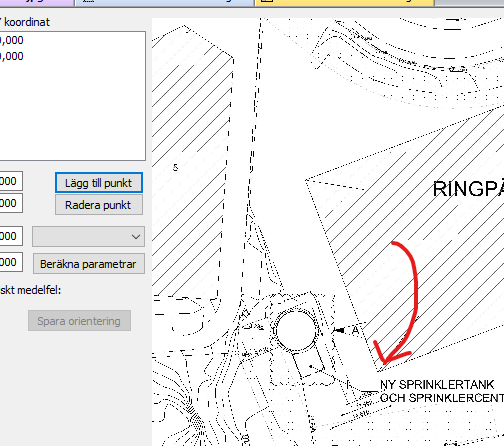
13.1.2 Registrering av första punkten
13.1.2.1 Väj punkten från listan
Välj nu i det tomma fältet nederst till höger (det som är ovanför ”Beräkna parametrar”) den första koordinaten, i vårt fall den som kommer först i passpunktsfilen.
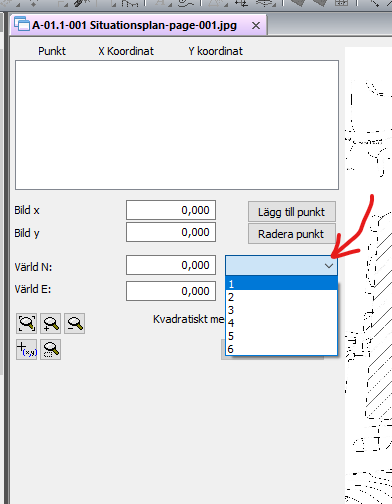
Världskoordinater hämtas då direkt från passpunktsfilen.
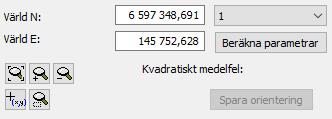
13.1.2.2 Markera manuellt
När du nu har visuellt och mentalt förberett dig, tryck då på koordinatkryss-symbolen som ligger nedan till vänster i georefereringsfönstret.
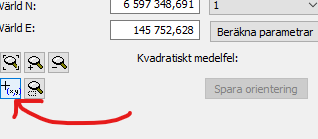
Nu när krysset-symbolen är markerad så scrollar du maximalt till detta hörn som vi såg tidigare och markerar med den på ritningen.
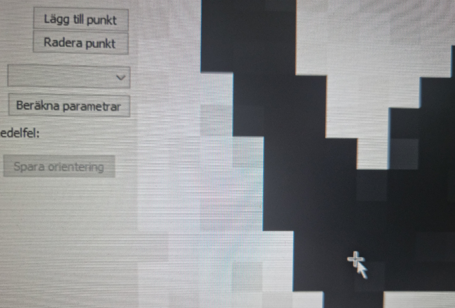
När du har klickat kommer papperskoordinaterna dyka upp i raderna för ”Bild x” och ”Bild y”
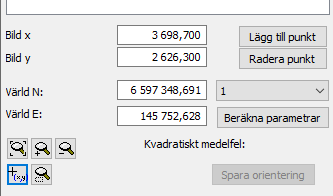
13.1.2.3 Spara punkten
Sist trycker du på ”Lägg till punkt” Så kommer punkten att sparas
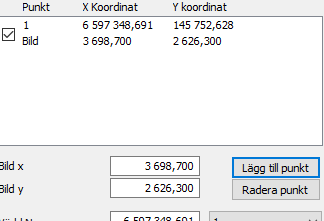
13.1.3 Registrering av andra och övriga punkter
Vid registrering av andra punkter nollställs inte bild- eller världskoordinater utan det gäller att inte blanda ihop i sitt eget huvud dessa.
Öga snabbt igenom var i ritningen visuellt ligger andra punkten som det beskrevs i 13.3.1
Välj nu den andra punkten. I mitt fall den som jag kallade för nummer 2.
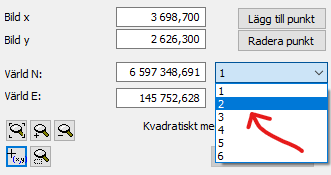
Världskoordinaterna ändras nu till de som till hör punkt 2 (dock ändras inte bildkoordinater).
Sedan upprepar du samma procedur med den här kryss symbolen som vi gjorde i 13.3.2.2, då ska rätta bildkoordinater dyka upp.
Sist tillämpar du 13.3.2.3.
Så där lägger du in alla andra punkter. Mist 3 punkter måste användas
13.2 Beräkna och granska
Nu väljer ”Beräkna parametrar”.
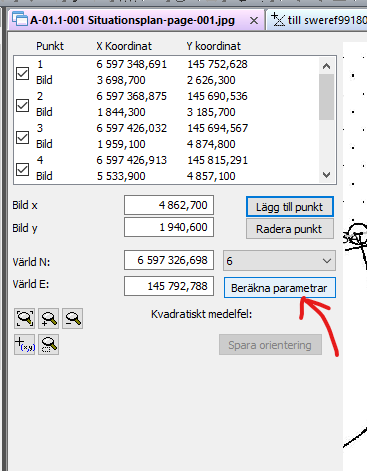
Du får ett visst fel som visar på hur osäkert din vridning är.
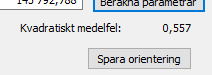
Inte den bästa kvalité men så blir det när man inte kan mäta på riktigt. Tryck sist på ”spara orientering”.
13.3 Framkalla den vridna ritningen.
När du är klar är det bra att kontrollera ritningen om den stämmer.
Öppna passpunktsfilen i dess grafiska vyn (eller klicka den ena fliken som du hade öppet parallellt). Byt gärna den till annan färg än svart annars finns det risk att du inte ser punkterna.
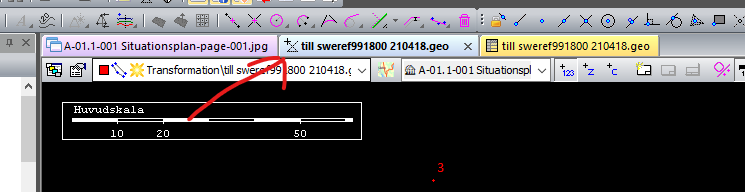
Det finns en kartsymbol uppe, till höger om valbara filfälts gardinen, tryck på den. Ritningen kommer aktiveras.
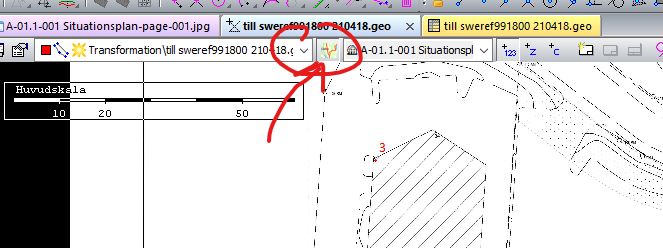
13.6 Skapa utsättningsdata från den
Den här ritningen är bara en bild. Det betyder att du inte kan snappa på något hushörn eller fastighetsgräns. Om du ska rita linjer, måste du ha snappfunktionen avslagen. Med andra ord ska låssymbolen INTE vara aktiv som du ser i bilden nedan.
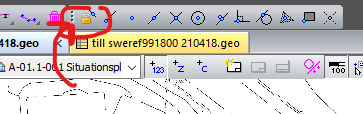
Sammanfattningsvis skulle jag säga att det inte är ovanligt att pdf-ritningar är inte skalenliga. Det är därför man ska vara försiktig att mäta från dessa om du inte får SKRIFTLIGT godkännande från kunden eller åtminstone att din närmaste chef muntligt tar på sig ansvaret.
Man kan skriva oändligt mycket om konstiga ritningar och hur man transformerar dem. Bli inte förvånad.
Med vänlig hälsning
//Allan Jurisson
