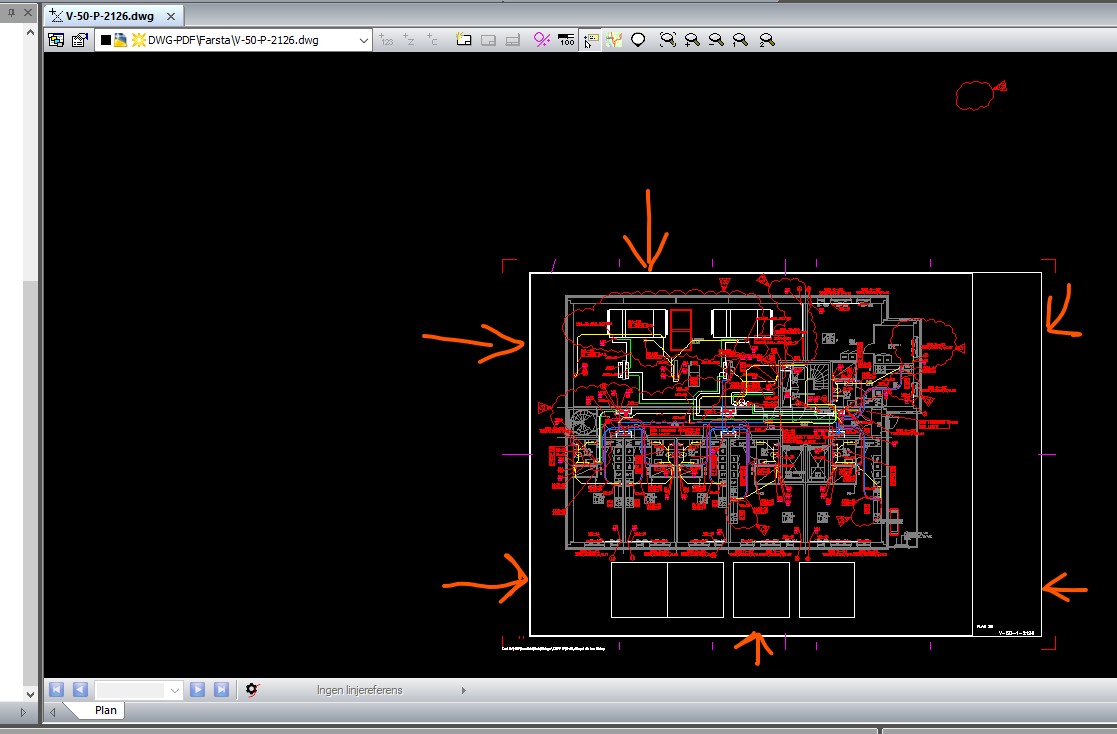
I förra artikeln visade jag hur man skaffar ”till-” och ”från-” filer som anger passpunkterna till transformationen.
Nu ska vi använda de sparade transformationens parametrar för att vrida andra ritningar.
Det finns 2 sätt att transformera. Den ena är snabb, den andra tar längre tid. Vi börjar med denna som är långsammare. Den snabba kan krascha.
8.1 Transformera med sparade parametrar – långa vägen
8.1.1 Förberedelse – kontroll om ritningen verkligen passar.
I mitt fall så öppnar jag en V-ritning. Den är inte rätt vriden och den är också i ritnings vy.
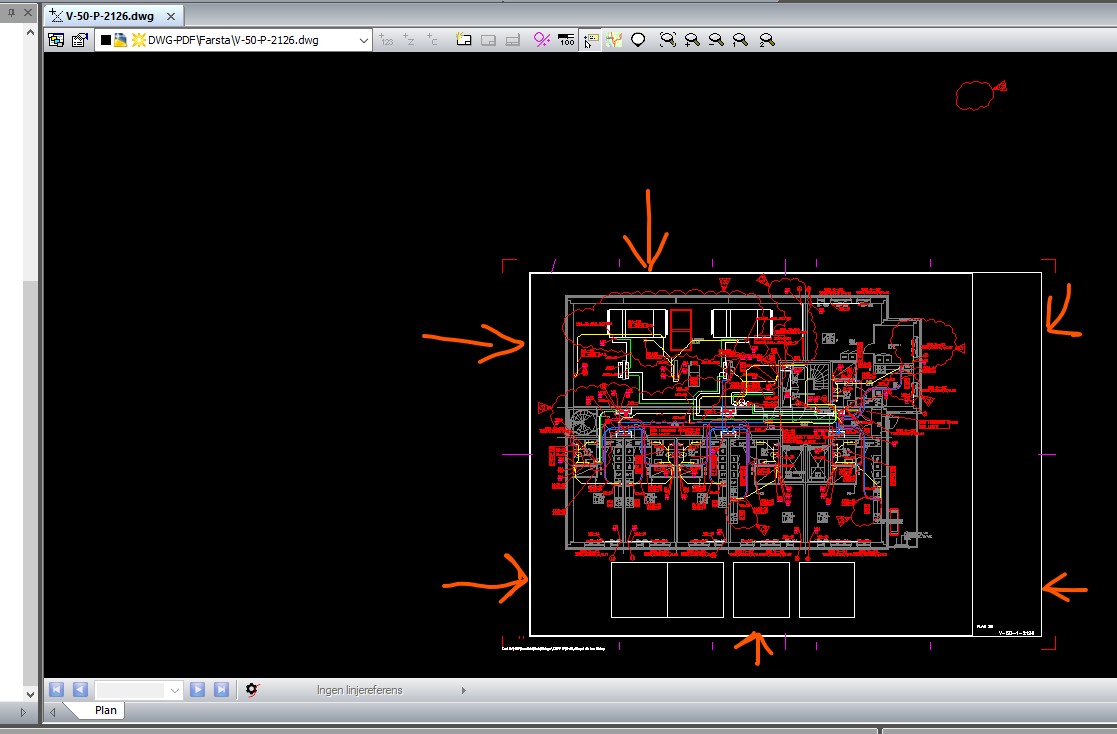
Välj rätt vy genom att gå till ”Data” > ”Välj Aktiv Layout”
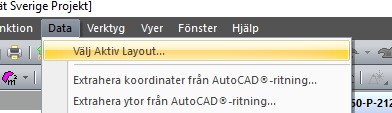
Välj ”Model”
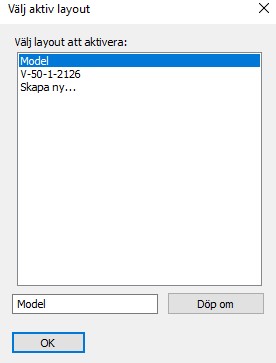
Ritningarna kan se ut lite som nedanför där massor av olika element ligger utspridda överallt.
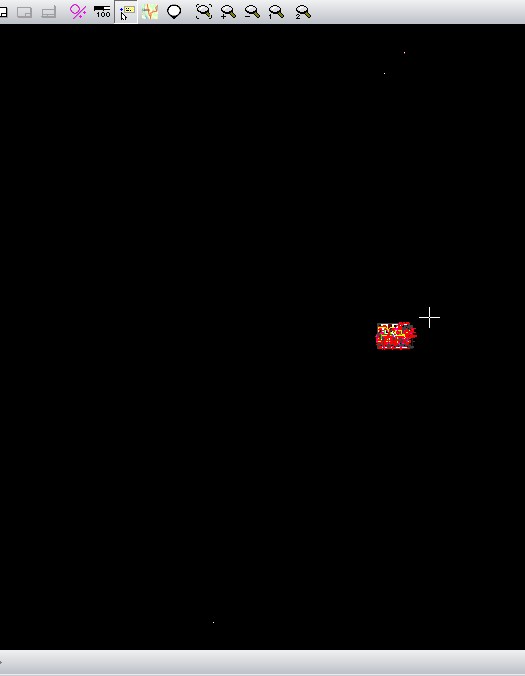
Zooma in till objektet
Vill du kontrollera att V-ritningar ligger korrekt mot A är det bara öppna den.
Gå till ”Öppna”. Leta upp dwg filen. När du öppnar A-ritningen, se då till att den visas i ”Aktivt fönster”.
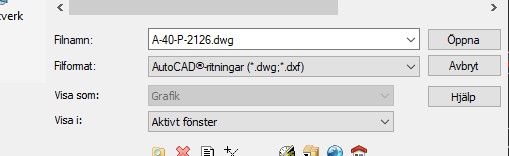
I mitt fall ligger dessa exakt på varandra:
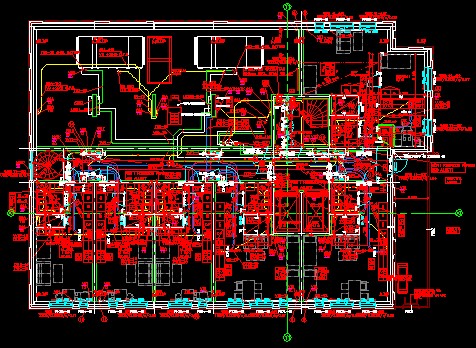
Om ritningarna ser ut att stämma överens med varandra då vet du att du kan upprepa transformationen som du gjorde med A-ritningen.
8.1.2 Transformera
Du kan stänga ner alla filer så att det är helt tomt i SBG GEO.
Gå till ”Funktion” > ”Transformation…”
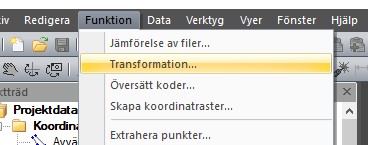
Välj ”Använd parametrar i fil” och sedan filväljaren med 3 punkter.
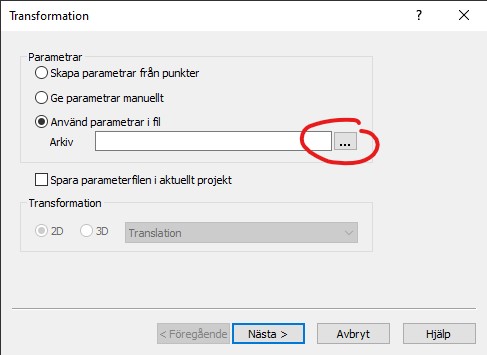
Du kommer automatiskt att föras till Global mappen. Geo är inställt att söka där din transformation. Välj den .tpf-fil som du sparade för A-ritningen och sedan ”Öppna”.
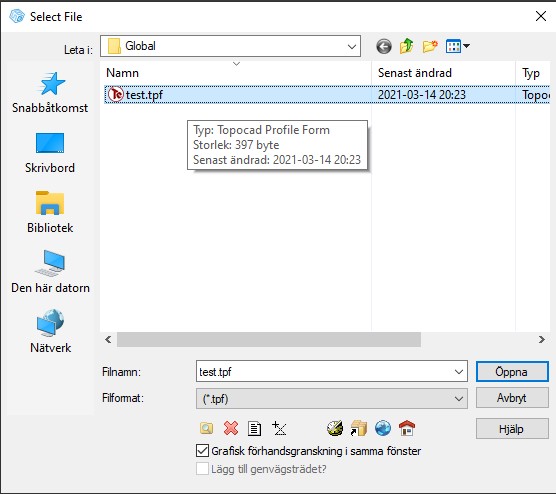
Du kommer tillbaka till Transformations rutan. Välj ”Nästa”.
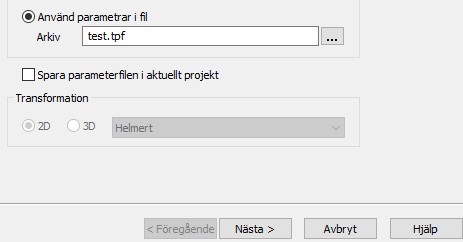
Du kommer få siffror på din valda transformationen. Du ska inte spara några parametrar för den är redan gjord. Välj ”Nästa”.
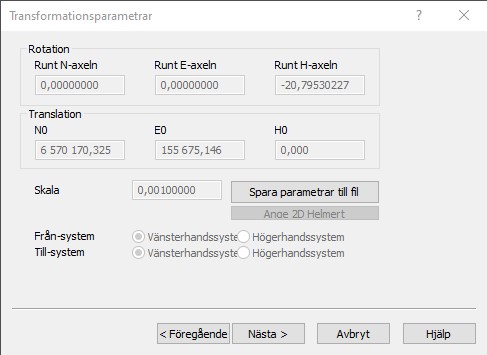
Välj den fil som du ska transformera genom att trycka första 3-pricks rutan.
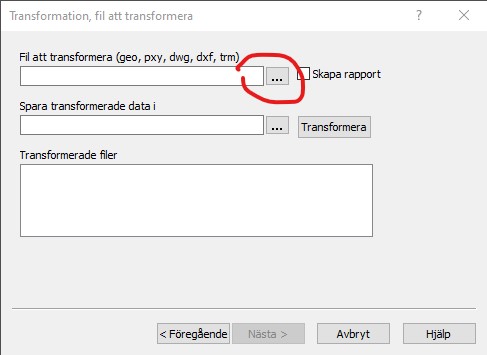
Välj först vilken filtyp du ska ha och sedan leta upp filen. Den brukar alltid visa .geo-filer men vi behöver en .dwg så vi använder den istället.
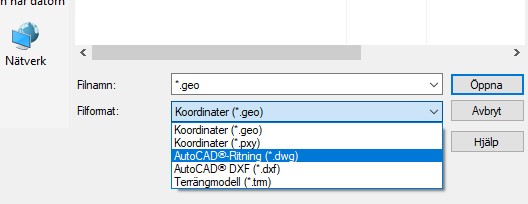
Välj sedan den .dwg filen som du vill transformera och ”Öppna”.
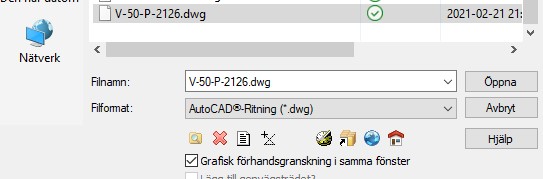
Sedan skriver du in nytt namn för den modifierade och transformerade filen.
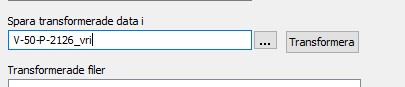
Oftast skriver man namnet på filen och lägger till ordet ”vri”. Sist trycker du på ”Transformera”
Du kommer till en intressant rutan.
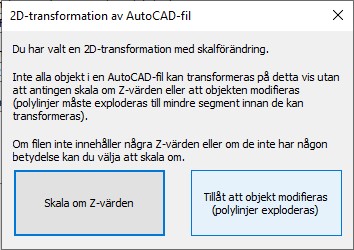
I vårt fall så är det bara 2D transformation. Så vill man transformera så mycket som möjligt, ta ”Skala om Z-värden”.
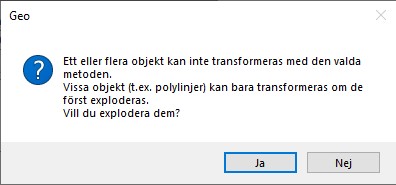
Välj alltid ”Ja” annars blir det inte många objekt som vrids. Ibland kommer ett felmeddelande som berättar att vissa linjer inte kunde transformeras men oftast är det bagateller. Du vet att filen är klar när det dyker upp på listan längst för ”Transformerade filer”
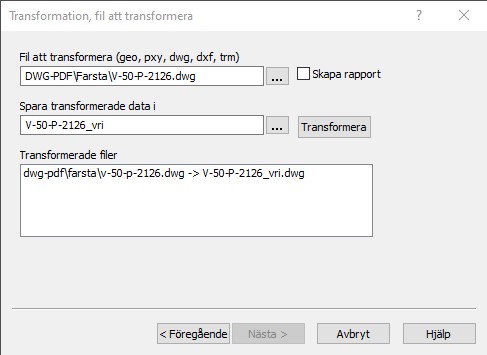
När transformationen är klar kan du antingen vrida fler filer eller trycka ”Avbryt”. Notera att all nytillkomna transformerade filer är sparade
8.2 Transformera snabbt
Den .dwg fil som du vill transformera måste var öppen. Geo filer går inte att transformera med den metoden
”Data” > ”Transformera”
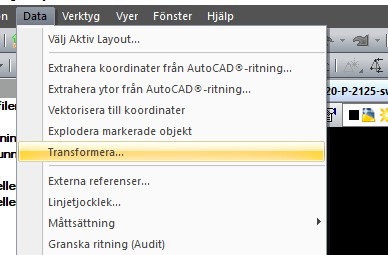
Markera ”Transformera data…” och tryck på knappen med 3 punkter som du ser på bilden.
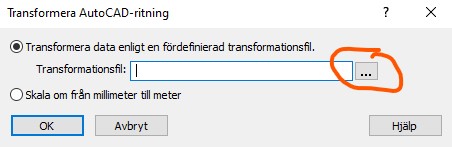
Välj Tranformationsfil, det var den vars parametrar vi sparade tidigare.
Du kommer automatiskt till Global mappen och inte till din projektmapp.
Öppna den fil som du har sparat parametrar i:
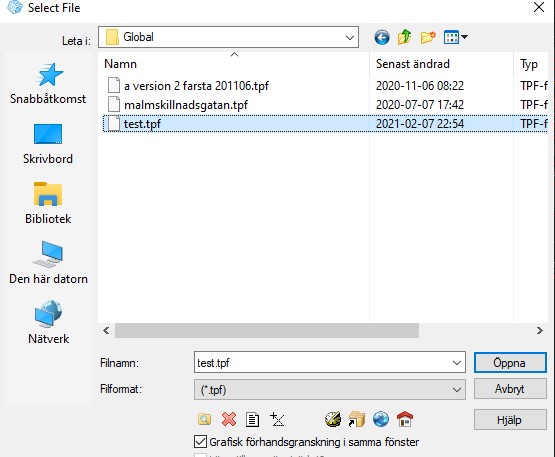
Efter att du valt rätt transformationsfil Tryck ”Öppna”. Dwg-filen kommer att transformeras. Du kommer att tillfrågas om du vill spränga linjer. Välj ”skala om Z-värden”.
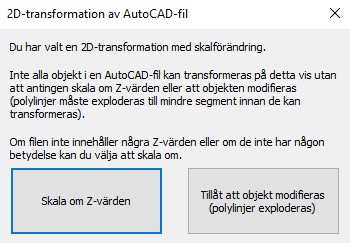
Du kommer till en standard fråga om du vill explodera filen. Välj ”Ja”. Annars blir det många element som kommer att stanna kvar på sin ursprungliga felvridna läget.
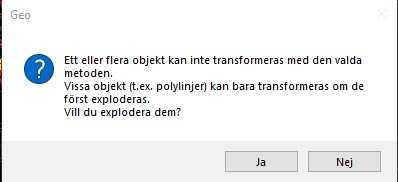
Filen måste sedan ”sparas som” med ett annat namn så att originalfilen inte vrids.
Dock så kan transformerade filer se ut mycket konstigt. I nästa avsnitt ska vi se lite praktiskt hur vi kan åtgärda sådant.
MVH//Allan Jurisson
