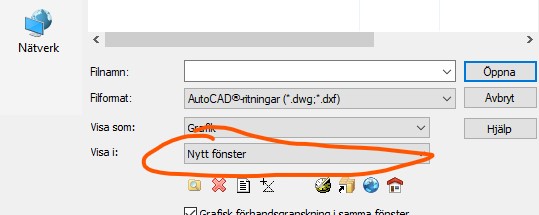
7.1 Introduktion
7.1.1 Förord
Ett riktigt irriterande moment för en nybörjare är transformation av en ritning. Egentligen ska en projekterare i teorin tillhandhålla ritningar i dwg-format. Dessa ska vara färdigvridna i rätt koordinatsystem och skalade i meter. Tyvärr brukar mindre projekteringsföretag vara dåliga på det. Min erfarenhet säger att arkitekter är sämst på att transformera sina ritningar. Ibland händer det att de inte har en blekaste aning vad koordinatsystem är för något. De är inte teknisk lagda utan mera typ av esteter. Så bli inte förvånad att du råkar ut för en arkitekt som föredrog att skolka på högskolan med gitarr i handen. Sedan tack vare sina släktingar, får denne plats på en arkitektfirma och gör en massa klotter som han kallar för ”ritning”. En av kunderna hade en besvärlig arkitekt som var så dålig på det att han vägrade vrida sina ritningar för han var rädd för ansvar, så vi fick sitta med byggherren och själva bestämma placeringen av huset. En av mina mätchefer vägrade vrida in ritningar utan krävde alltid att kunden skulle tillhandhålla dessa färdigvridna med hänvisning att det egentligen inte ingår i utsättarens ansvar att bestämma parametrar för vridningen (vilket är också delvist sant). På ett annat ställe där en över 10 miljoners kronors tillbyggnad av en lyxvilla skedde var arkitekten så borta i huvudet att vårt företag drog ur sig projektet för vi satte 3 gånger samma beroende på hennes version av ritningar. Konstruktörer brukar vara lite bättre men ibland vrider de också inte till 100% anpassad efter arkitekten. Om du ser en konflikt mellan A- och K- ritningar, säg på en gång till kunden. Om du försöker lösa själv kan du bli skyldig för eventuella fel.
Markkonstruktören är bäst på att vrida, dock måste man konstant vara alert på alla deras fel i ritningarna. Jag summerar deras kvalitet genom att citera en gammal arbetsledare inom markanläggning innan han gick i pension: ”Om du som ung person vet inte vad du ska bli och inte kan göra något i livet och är helt värdelös på allt, bli inte ledsen, du kan alltid bli en markkonstruktör, för dessa kan ingenting”. Jag instämmer i hans uttalande. Med andra ord: var försiktiga med projekterare och lite inte blint att de gör rätt.
7.1.2 Tips
Ett tips som jag kan berätta är att ofta är det stomkonstruktören (K) som har vridit sin ritning. Han utgick säkert från en arkitektritning (A) som inte är vriden. Då är det bara att vrida A mot K. El och VVS konstruktörer lägger ner sällan kraft på att vrida (eller så jag har aldrig sett dem göra). Men de brukar alltid utgå från en A-ritning. Så börja med att öppna icke-vridna A-ritningen och öppna då icke-vridna E och W ritningar mot den. Då kommer el och vatten hamna i korrekt läge till förhållande mot A-ritningens väggar. Vrid sedan alla dessa med samma parametrar som A-ritningen vreds mot K.
Generellt är förutsättningarna oändligt olika och man får agera efter omständigheter. Oftast måste man tillämpa andra kunskaper inom SBG Geo så bli inte förvånad att något oförutsett kan ske.
7.1.3 Scenario i artikeln
I den här artikeln kommer jag ta fram ett konkret exempel hämtad ur verkliga livet. Som ni kommer se händer det mycket undantag. I scenariot använder jag baslinjerna som grund för gemensamma passpunkter.
7.2 Underlag för från- och till-fil.
Man måste börja med att bestämma vilken typ av transformation och vilka passpunkter man ska göra men om det är en levererad dwg fil från projektören, utgå från att ritningen innebörds ska vara korrekt. Jag går inte in just nu på om man får endast pdf, utan vi utgår att vi har en färdig dwg som inte är vriden.
En dwg från projektören ska alltid vridas i Helmert. Endast i sällsynta fall kan man tillåta Affin. Det är ditt ansvar som utsättare att känna till vilken metod man ska tillgripa beroende på omständigheter.
7.2.1 Kontrollera skalan på till-filen
Börja med att öppna ritningarna som ska vridas. I mitt fall har jag en vriden K-ritning och en icke vriden A-ritning. A-ritningen behöver inte skalas om till meter. När du öppnar A-ritningen se till att den öppnas i ”nytt fönster”.
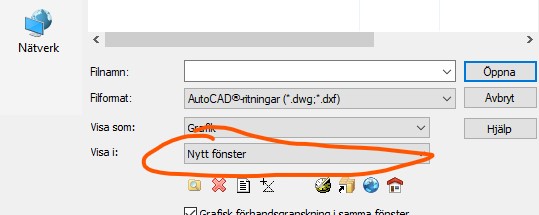
I vår situation kommer vi ha på följande sätt:
K-ritningen blir grunden för till-filen
A-ritningen blir grunden till från-filen.
Meningen är att man ska vrida A-ritningen till K-ritningens bäring.
Jag ska förklara vad detta innebär.
Så här kan en K-ritning se ut:
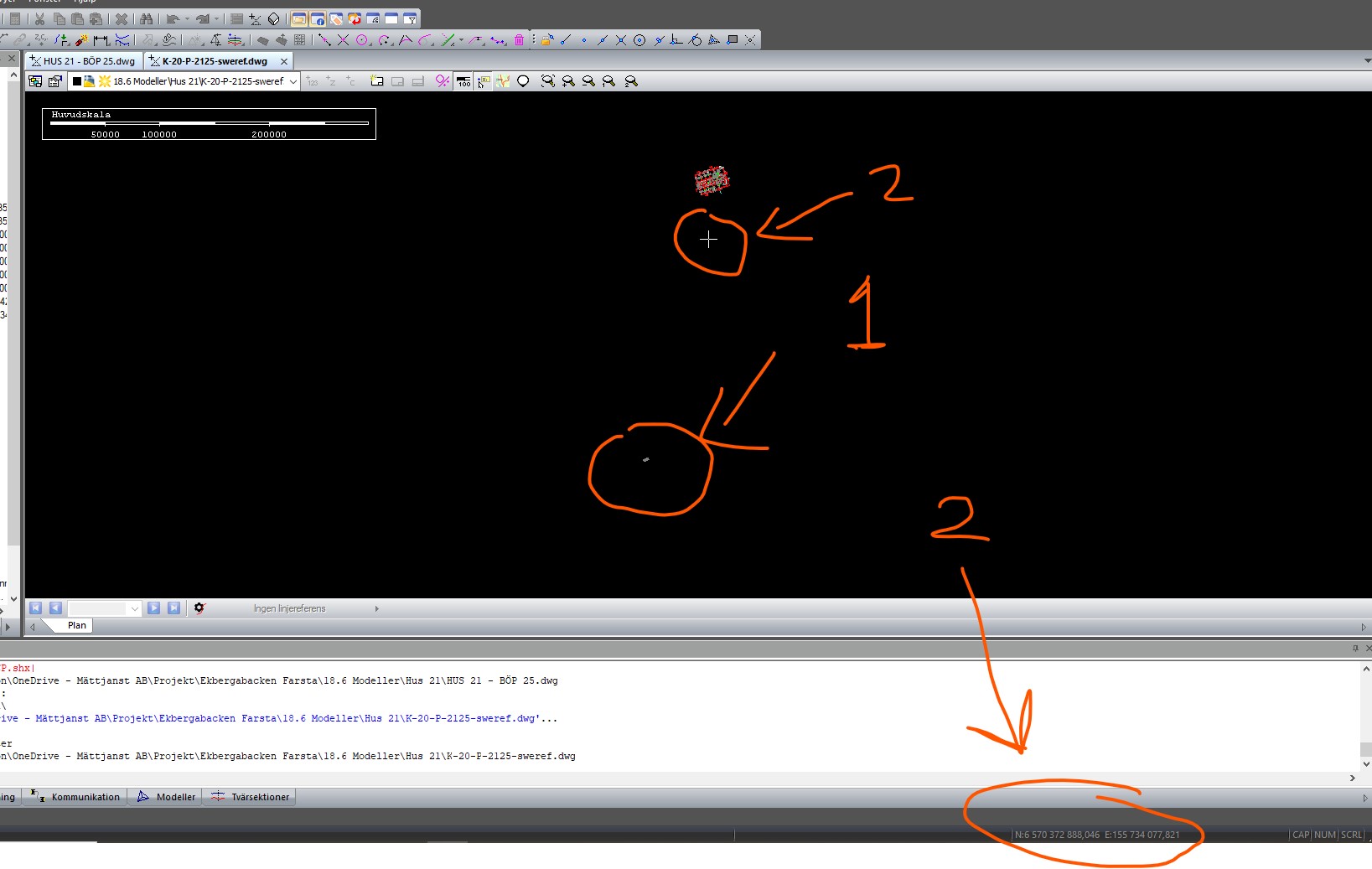
Som du ser på bilden så kan man se att viss text finns placerad långt borta (1). Det händer inte alltid men det är inget fel på ritningen.
Det vi är intresserade av det är vad krysset, där din datormus för markeringarna nr 2 visar. Koordinaterna till mus 2 ser du nere hos cirkeln nr 2. I vårt fall ser vi följande:
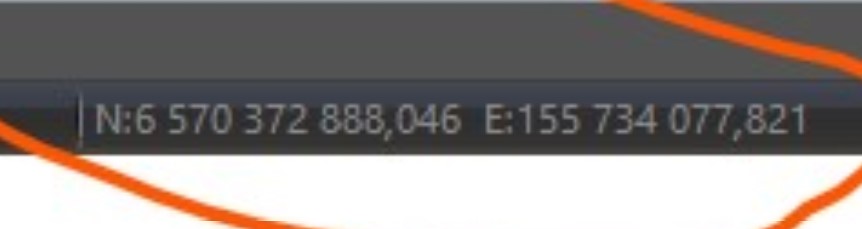
Som du ser så kan man råka ut för något sådant.
Koordinaterna visar definitivt att ritningen är vriden. Dock är dessa onormalt stora. T. ex N-koordinat är istället för 6 570 372, 888046 så har den 6 570 372 888,046 i sitt värde. Det betyder att ritningen är i mm, projektörernas standardmått.
Denna måste skalas om från mm till m.
Data > Transformera. Markera ”Skala om från milimeter till meter”. Se del 6 steg 5.
7.2.2 från filen.
När K-ritningen är skalad så går vi till icke vriden A-ritning. Stäng inte ner K-ritningen utan öppna i ett annat fönster A-ritningen. Man kan öppna A-ritningen så hör
Arkiv > Öppna
Välj den A-ritning som du vill transformera.
Under Filformat välj ”AutoCAD ritningar(*dwg, *dxf)”
Under ”Visa i” välj ”Nytt fönster”
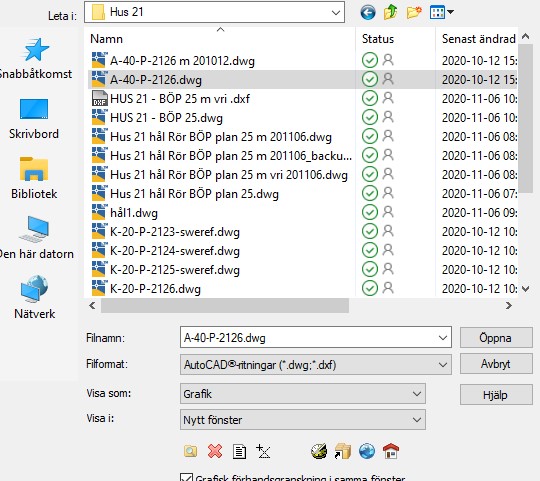
7.3 Skapa från och till filen
7.3.1 Lägg parallellt olika vyer
I vårt fall har jag bara Baslinjer som är gemensamma. För enkelhetens skull kan vi lägga upp båda ritningar parallellt med varandra.
Jag antar att du ska se så här där A-ritningen är öppen i ett annat fönster:
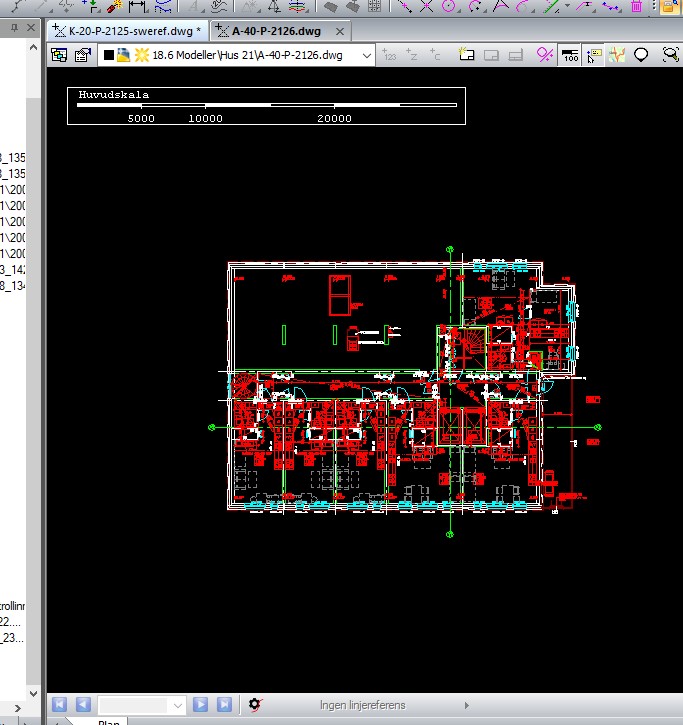
För över muspilen över A-ritningens namnflik.
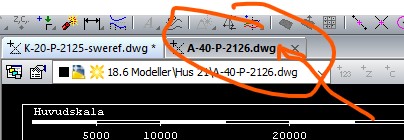
När muspilen är på den ovan markerade fältet trycker utan att släppa musknappen, håll den nedtryckta musen och samtidigt drar du musen neråt mot grafiska vyn. I mitt fall till den svartfärgade bakgrunden.
När du håller nedtryckt och börjar dra i fliken får din muspil en liten symbol som föreställer en lista. Då öppnas det ett parallellt fönster.
Så här ska det se ut till slut:
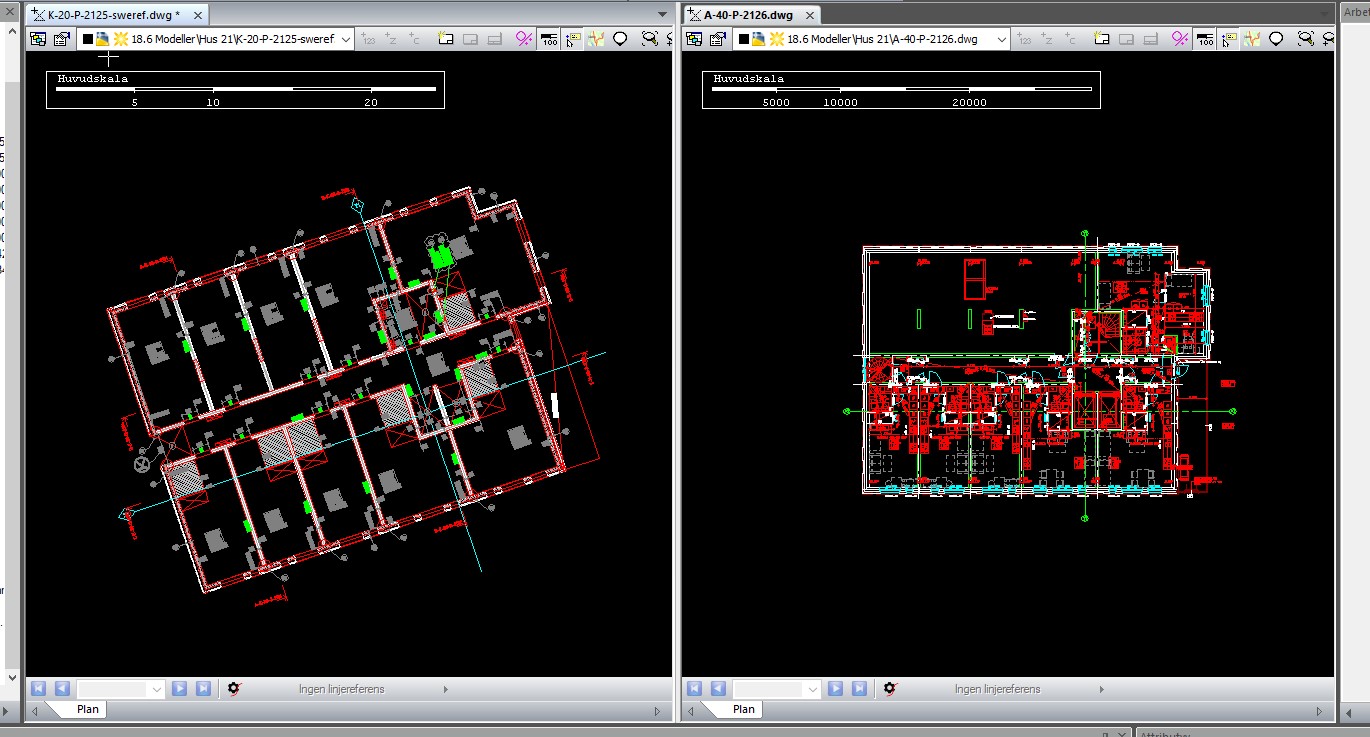
7.3.2 Skapa till-fil
Vi ska skapa passpunkter. Vi börjar med till-filen som skapas i den vridna filen till vänster. Välj pilen.
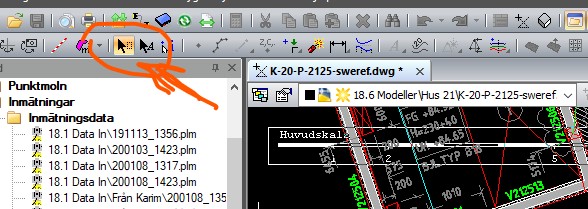
Tryck igen på K-fliken (eller var som helst i K-ritningn) så att vi väljer rätt vy som vi ska bearbeta.
Nu väljer vi Cirkel-verktyget (1). Den rosa project.gft tänds (2) och sedan aktivera snapp funktionen (3) med ”snappa linjeslut” och ”snappa på skärningspunkt” som bilden nedan visar.
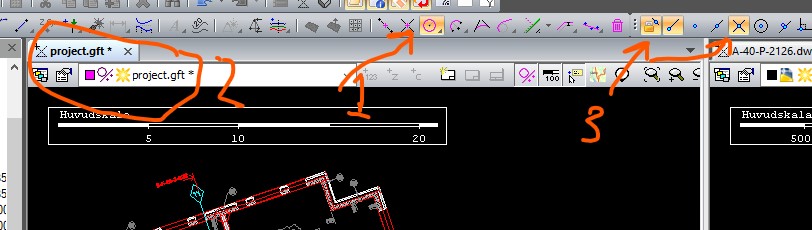
Nu ska vi skapa skärningar med cirklar. Börja med att snappa på skärningen mellan båda baslinjerna (medan rita-cirkelfunktionen fortfarande är på).
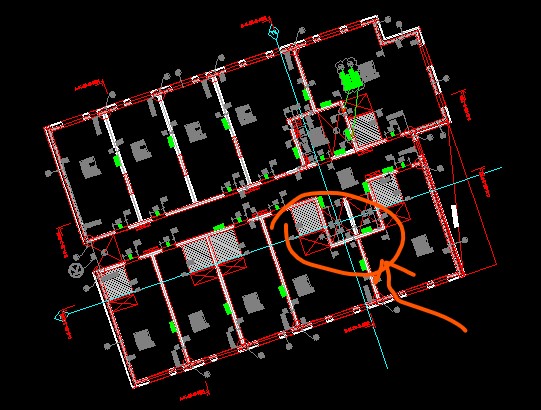
En dwg ritning brukar vara mycket detaljrik, därför är det bra att förstora skärningen av baslinjerna så att man snappar rätt. I min ritning har jag dessutom en dwg text i vägen som man ser på bilen men snappfunktionen känner igen att det är endast text och snappar ändå på bakomliggande skärning. Därför ser man den lilla turkosa pricken med korsande symbol.
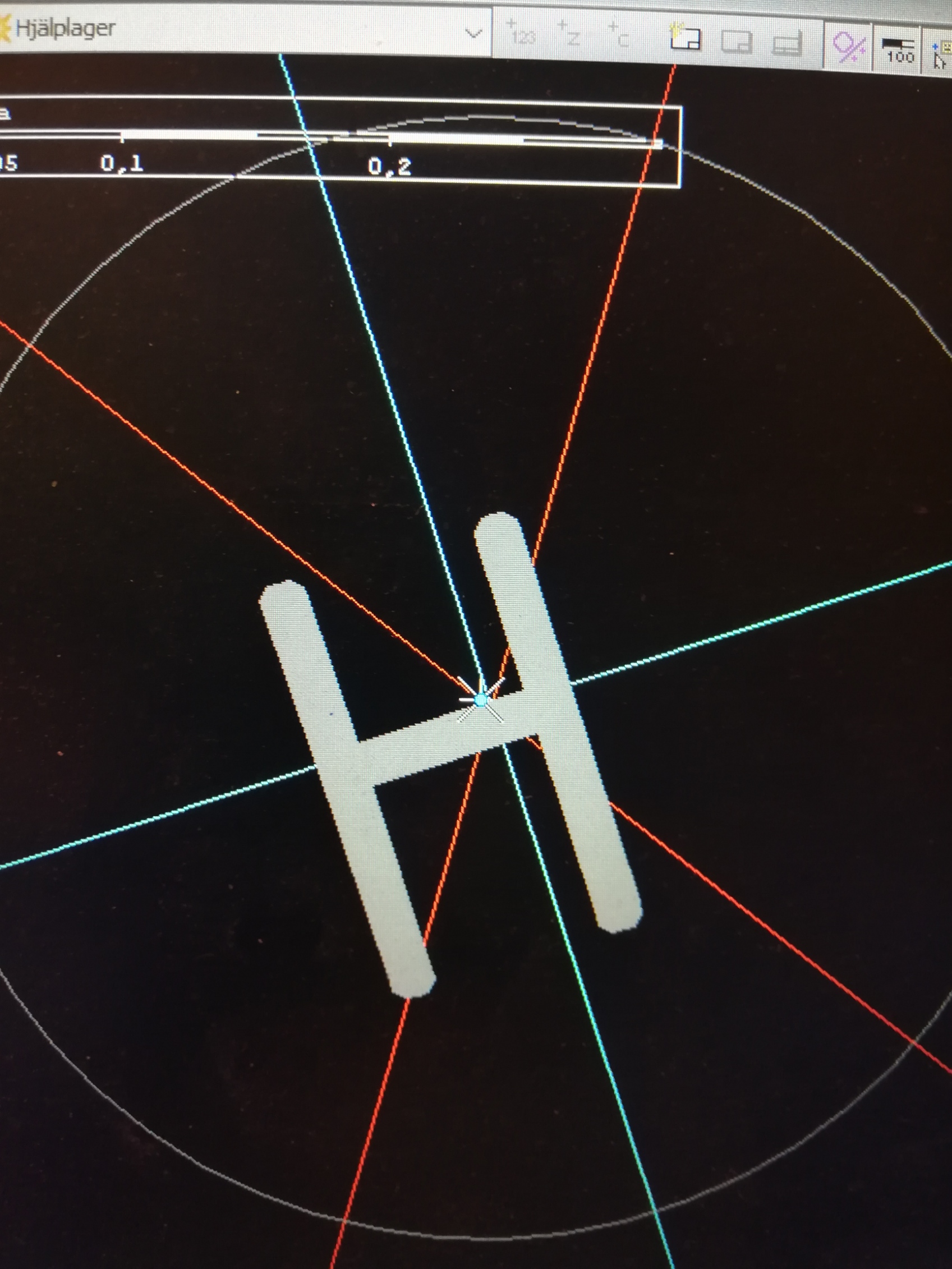
När du har markerat var centrum för cirkeln ska starta så kommer det ritas ständigt en förmodad streckad cirkel beroende på hur långt musen avlägsnar sig från den tryckta centrum (1).
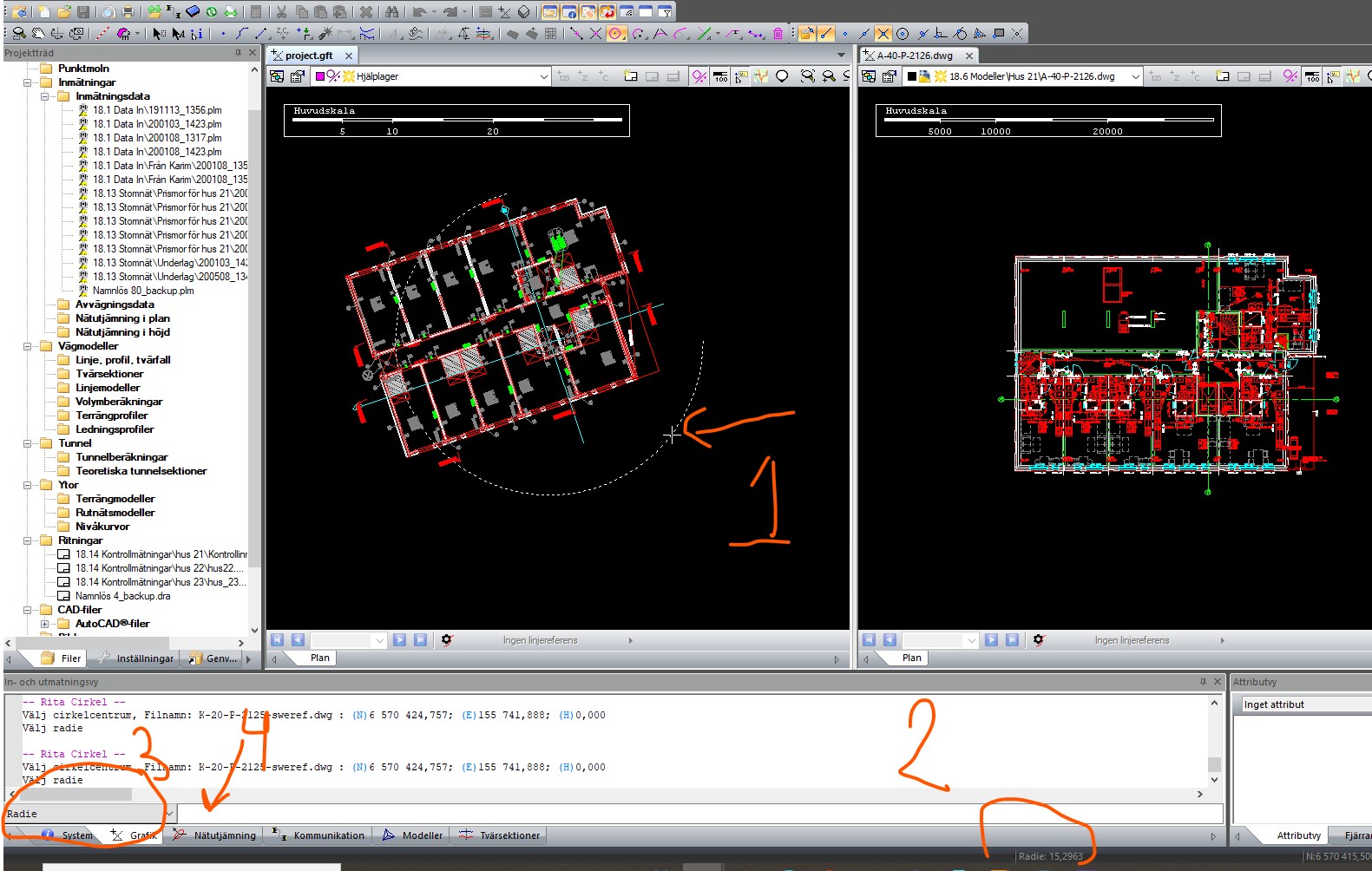
Man kan se radien för den aktuella streckade linjen direkt nederst till höger i svarta fältet (2). Mitt mål är att min cirkel ska korsa baslinjerna.
Jag börjar med att sikta mot den nordligaste delen av den närmast lodrättgående baslinjen som är ritad i bilden nedan. Därför skriver jag in en radie som passar ungefär. Då i markeringen 2 visade det mer än 15 m i radie gissar jag lite med matematisk logik att 13 meter kan vara bra så jag skriver i fältet till ner till vänster (4) bredvid titeln ”Radie” (3) in ”13” och trycker på Enter. Man får bedöma själv vilket avstånd som passar för varje transformationstillfälle.
En cirkel uppstår med radie 13m. Som ni ser på bilden så korsar cirkelns båge nordliga delen av den turkosa baslinjen
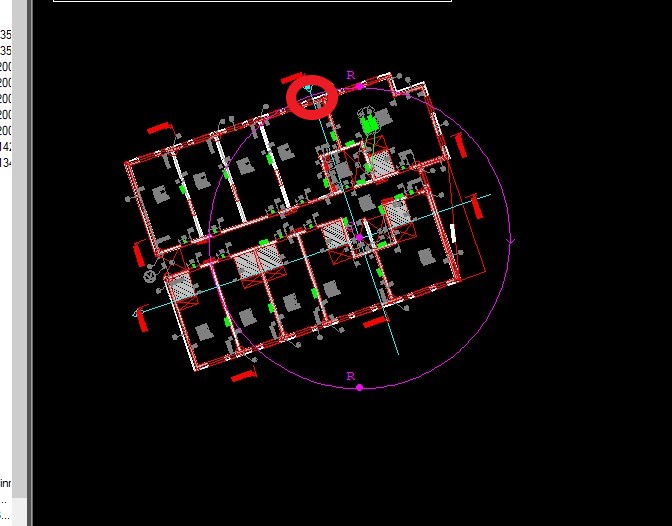
Jag upprepar samma procedur och lägger till i stället för radie 13 nu 8 och 18m. Meningen är att cirklarna ska korsa synligt baslinjerna. Nu har jag 3 cirklar.
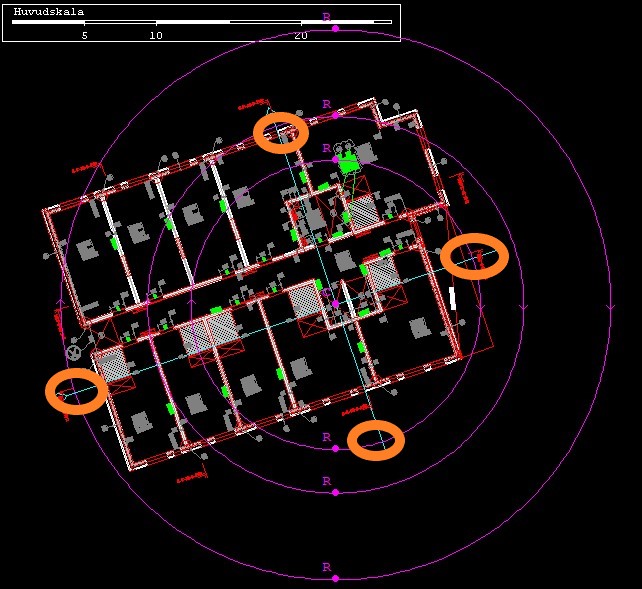
Som du ser i senaste bilden så siktar jag på att cirklarna ska korsa baslinjerna
Skapa nu en ny .geo koordinatfil.
Arkiv > Nytt > Koordinatfiler > Koordinater (Geo).
”Visa i” ska ha ”Aktivt fönster”
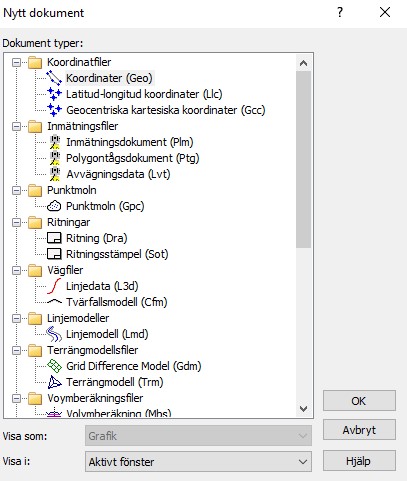
Nu kan man se att det skapas en ”Namnlös 1.geo” fil
Välj funktionen kopiera linje. Den hittar du i övre menyn. Oftast så kommer det att vara tillgänglig funktionen ”kopiera punkt” Men tryck ner då och välj linjefunktionen som du ser på bilden:
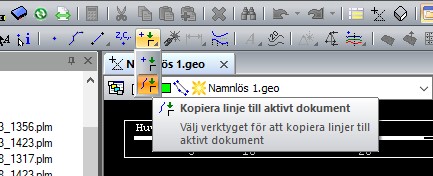
För över musen en av baslinjerna och klicka på den.
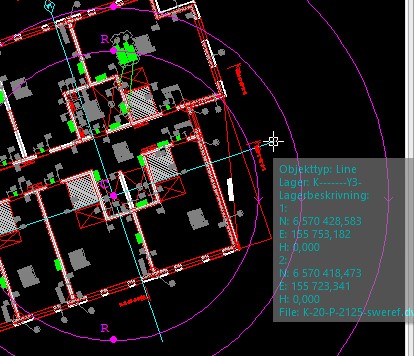
Acceptera rutan som kommer upp och tryck på OK:
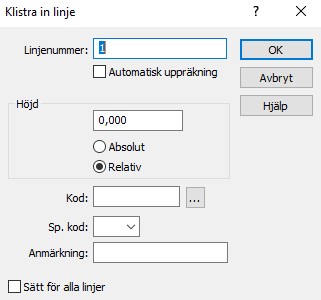
Du ser att linjen kommer att kopieras över till din namnlösa gröna lager och det kommer vara en grön linje ovanför baslinje

Upprepa samma med den andra linjen.
Nu ska båda linjer vara kopierade till din nya .geo-fil.

Vi ska släcka bakgrundsritningen för den behöver vi inte mer.
Gå in på ”Dokument i grafikfönstret”
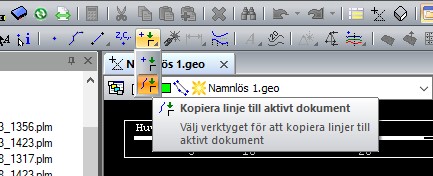
Tryck på solen för ritningen så att den slocknar. Tryck sedan på OK.
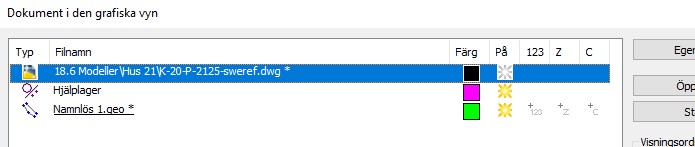
Så här ser det ut nu:
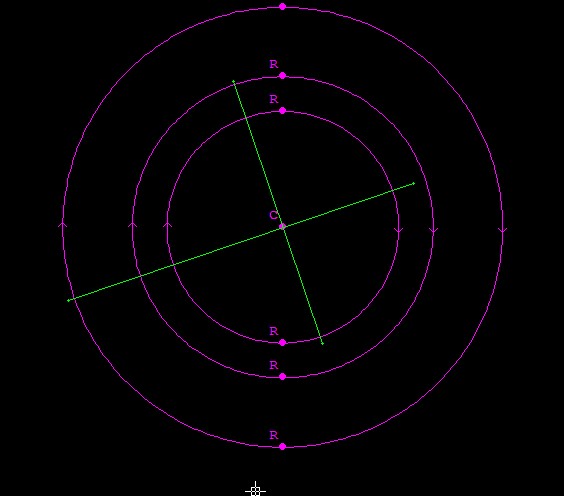
Mer än så behöver vi inte.
Skapa en ytterligare .geo fil. Den gröna ska vi inte stänga ner men vi behöver inte spara den än heller.
Nu har vi antagligen en namnlös 2 eller annan siffra på den. Välj den som arbetsfil nu.
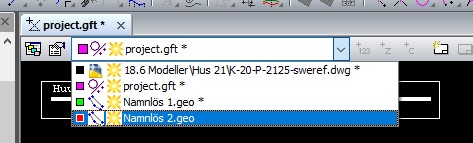
Nu ska vi skapa passpunkter på den.
Aktivera snappfunktionen och ”snappa skärningspunkt”
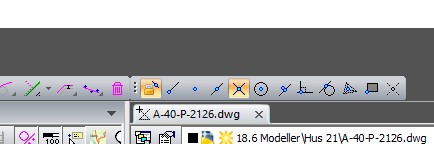
Nu ska vi sätta punkter. Välj ”Rita Punkt”
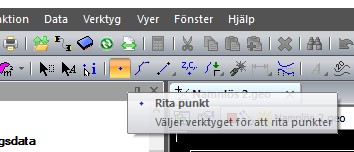
Markera sedan de olika skärningspunkter mellan cirklarna utanför arbetsområdet.
Markera synlig punktnummerfunktionen så att du kan se vad du markerar.
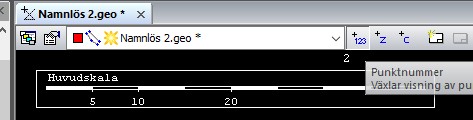
Rita nu punkterna vid skärningarna mellan cirklarna och baslinjerna.
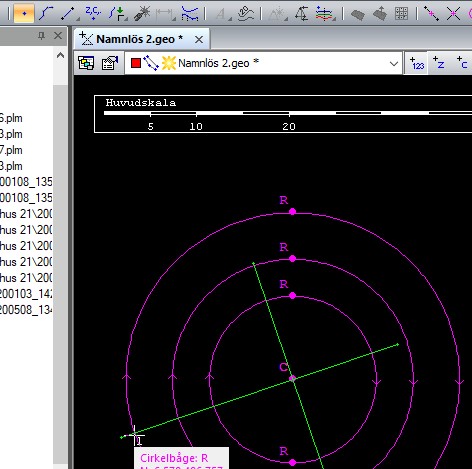
Så här ska det se ut:
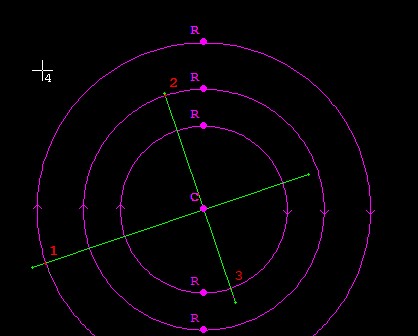
Denna röda (eller någon annan färg) namnlösa filen sparar vi som en ”till-fil”.
Tryck på Arkiv>Spara som och spara den på någon plats.
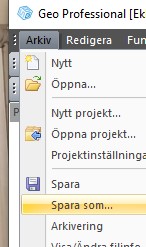
Samma procedur ska vi göra med från filen.
Börja med att markera fliken som du ska jobba med.
Tryck på pilen
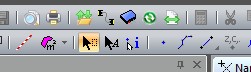
Markera den andra fliken

7.3.3 Skapa från-filen
Från filen behöver inte skalas om eller modifieras alls. I vårt fall är A-ritningen inte skalad vilket betyder att dessa är i mm.
Vi ska upprepa alla steg som vi gjorde med till-filen. Dock kommer alla dina cirkelradier vara multiplicerade med 1000. (Om ritningen är i rätt skala då ska vi inte multiplicera med 1000 nästföljande stegen)
Aktivera Snappfunktionen och ”snappa på skärningspunkten”.
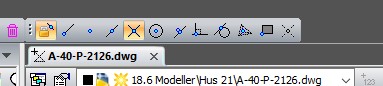
Tryck på ”Rita Cirkel”

Leta upp skärningspunkten för baslinjerna. Markera skärningen.
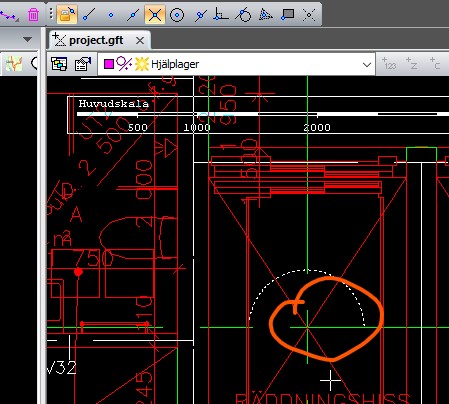
Observera att datorn kan rita cirkeln mycket sakta då ritningen är ovanlig stor för SBG Geo.
Ange som du gjorde i tidigare i inmatningsfältet för radie. Skriv samma radie dock 1000 gånger mer. Om du skrev i till-filen 18 så får du skriva 18000.
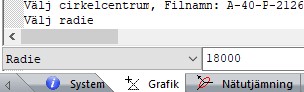
Det ska se ut som det gjorde tidigare i till filen dock vridet.
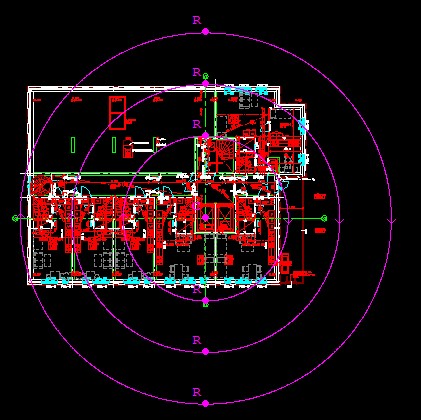
Skapa nu en ny .geo fil.
Arkiv > Nytt
Aktivera ”Kopiera linje…”
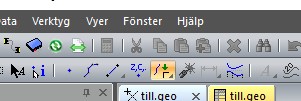
Kopiera baslinjerna.
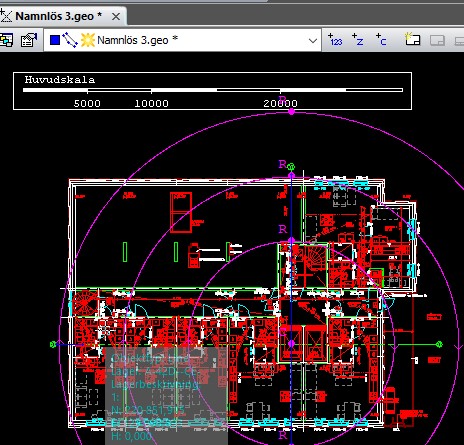
I mitt fall är nya .geo filen blå. Som bilden visar så har vi kopierat baslinjerna.
Gå till ”Dokument i grafikfönstret…”
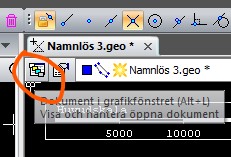
Släck solen i för .dwg filen som är i bakgrunden.
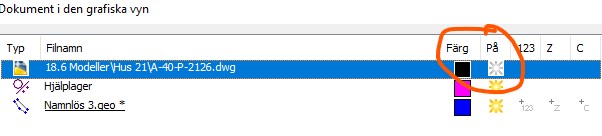
Stäng ner rutan.
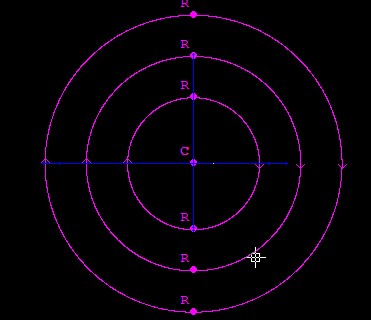
Vi skapar ytterligare en ny .geo fil.
Aktivera punktnummer funktionen.
Välj igen ”rita punkt”. Ha snappen på.
Rita punkter i samma ordning så att samma nummer passar varandra gärna.
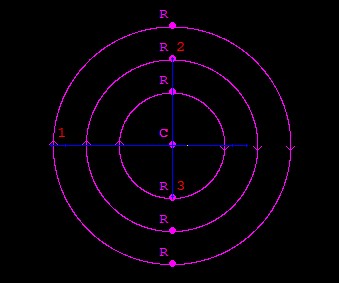
Spara filen som från fil.
7.4 Aktivera transformation
Gå till Funktion > Transformation
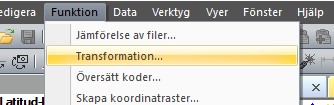
Du kommer till en sådan här ruta:
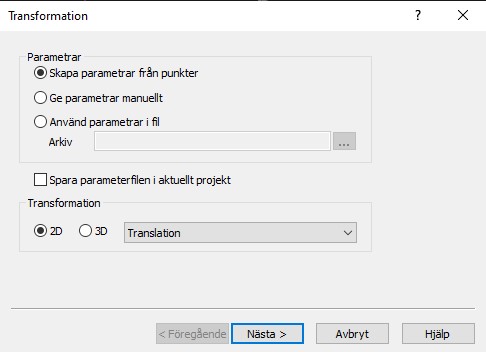
Under transformation ska vi välja Helmert.
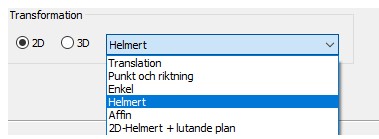
Tryck på ”Nästa”.
Välj rätt filer till rätt fält som vi skapade nyss genom att trycka på ”…”
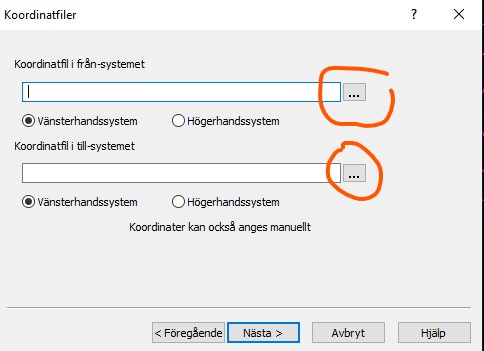
När du har valt så kan du trycka in ”Nästa”.
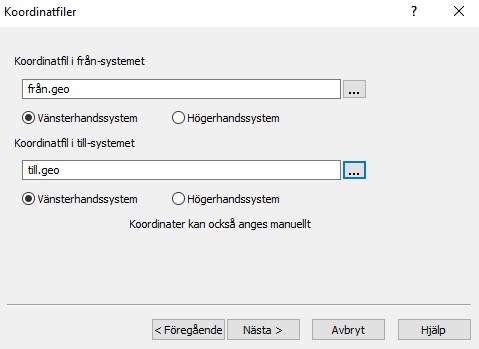
Du kommer till en tom ruta.
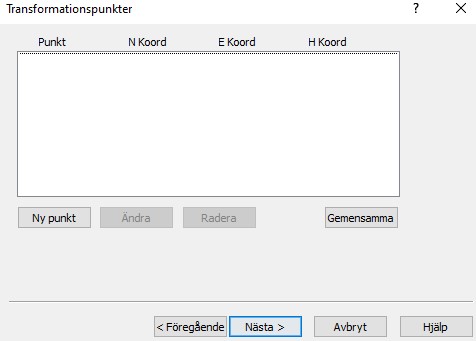
Tryck på ”Gemensamma”. Punkterna kommer direkt att kännas igen.
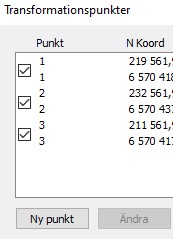
Tryck på ”Nästa”. Om det är en dwg ritning ska felet vara praktiskt taget 0.
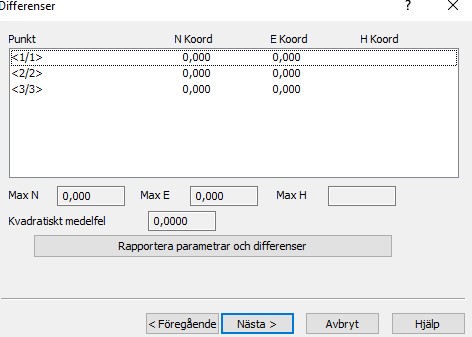
Nu har vi möjlighet att spara denna transformations parametrar. Tryck på ”Spara parametrar till fil”.
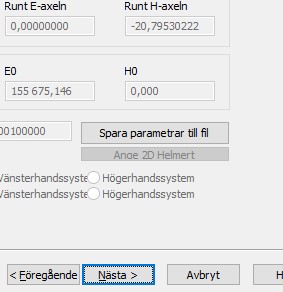
Filen kommer sparas i SBG Geo:s Global mappen. Formatet är .tpf.
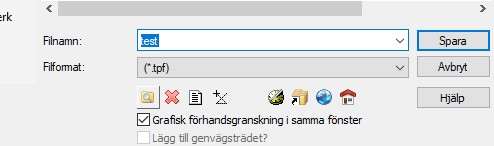
Du kommer tillbaka till Transformationsparametrar. Tryck på ”Nästa”
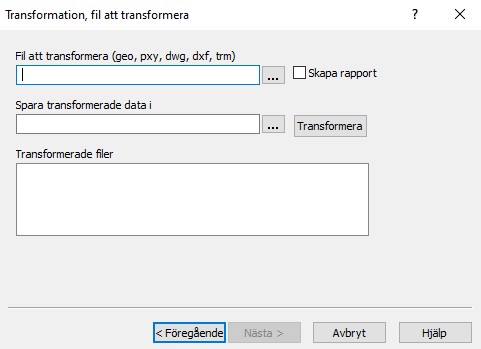
Här kan vi lägga in flera filer att transformera. I den första lägger vi den ritningen som i vårt fall arkitekten har gjort. Tryck på ”…” och leta upp din dwg ritning som du vill transformera.
Glöm inte att kolla att under Filformat så ska ”AutoCAD-Ritning…” vara aktiverad annars visar den en geo fil och du hittar aldrig din ritning
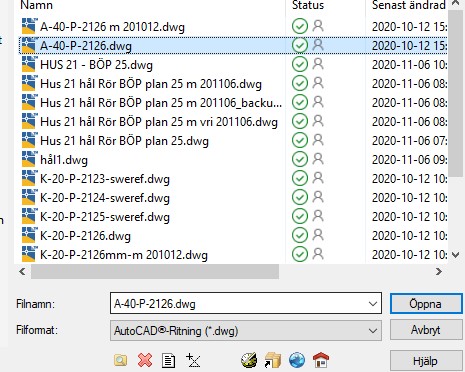
Men eftersom du ändå gör ett ingrepp med transformation vill man gärna spara ett annat namn i det. Oftast brukar utsättare skriva samma och lägga till orden som ”vriden” eller ”sweref”.
När vi har hittat på namnet och var den ska sparas trycker vi ”Transformera”.
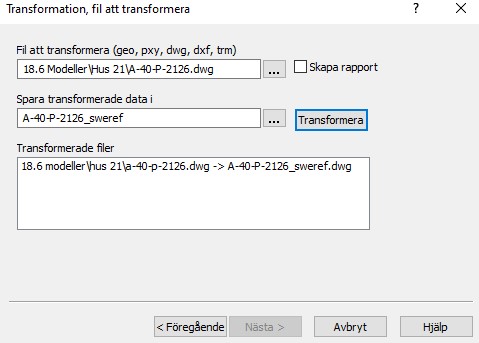
Du kan byta ut A-ritningen mot andra och spara dessa med andra namn genom att trycka igen på ”Transformera”
Dock finns det risk att ritningarna ser efteråt mycket konstiga. Dessutom vill vi gärna återanvända parametrarna i snabb regi. Dessa detaljer ska vi gå igenom vid i nästa artikel.
MVH
//Allan Jurisson
